How To Stop Windows Update Permanently on Windows 10
Hello guys, In this tutorial, I am going guide through the steps by which you can stop the
updation of windows permanently.
After Windows 10, The user needs to update the OS every often and due
to the vunerabilities it has been made manditory to install updates in
the system if you want or dont want it.
Its ok to update the system but challenge is most of the users dont
have enough internet to download the files required for the updation
and if any file gets corrupted due to the network issue it can lead to
damage of the system OS and even if you download the system OS, The
bugs or errors which are there in updates can slow your work so many
users stay away from the frequent updates but there is no option to
stop it permanently until you see ths post and you will be able to
stop it and can resume update whenever you want cool right!
So let's get into it.
Method:
Opening the Services Application:
Open services application by typing in the search box services.
Disabling BITS:
- Search for Background intelligent transfer service, Right click on it and click on Stop button to stop the service, Set the start type to Disabled and click apply and OK.
Disabling Windows Update:
- Next Search for Windows Update service, Right click on it and click on Stop button to stop the service, Set the start type to Disabled and click apply and OK.
Opening Registery Application:
- Next open Registry editor by typing in the search box regedit and click OK on prompt.
Navigating the Registery Path:
- Now go to following path.
Computer\HKEY_LOCAL_MACHINE\SOFTWARE\Microsoft\Windows
NT\CurrentVersion\Svchost
Modifying Svchost Registery:
- In Svchost, Search for netsvcs and right click and select Modify option.
Removing Options:
- You will get a interface having so many names, Search for these two names wuauserv and BITS.
Opening Task Scheduler:
- Next, To stop the checking of windows update, Open the task scheduler.
Navigating the Scheduler Path:
- Navigate to following path.
- Task Scheduler Library => Microsoft => WindowsUpdate
Opening the Windows Update Properties:
- Click on Scheduled Start, Right click and select Properties.
Disabling Windows Update Schedule:
- Right Click on One time option and select disable, click on OK and restart the system.
And the Windows update will disable in your Windows.
If you change your mind and needed to resume the updates, revert
all the changes you have made from the above steps and restart the
system.
If you want to learn this method by watching video, you can do it
by clicking on below video.




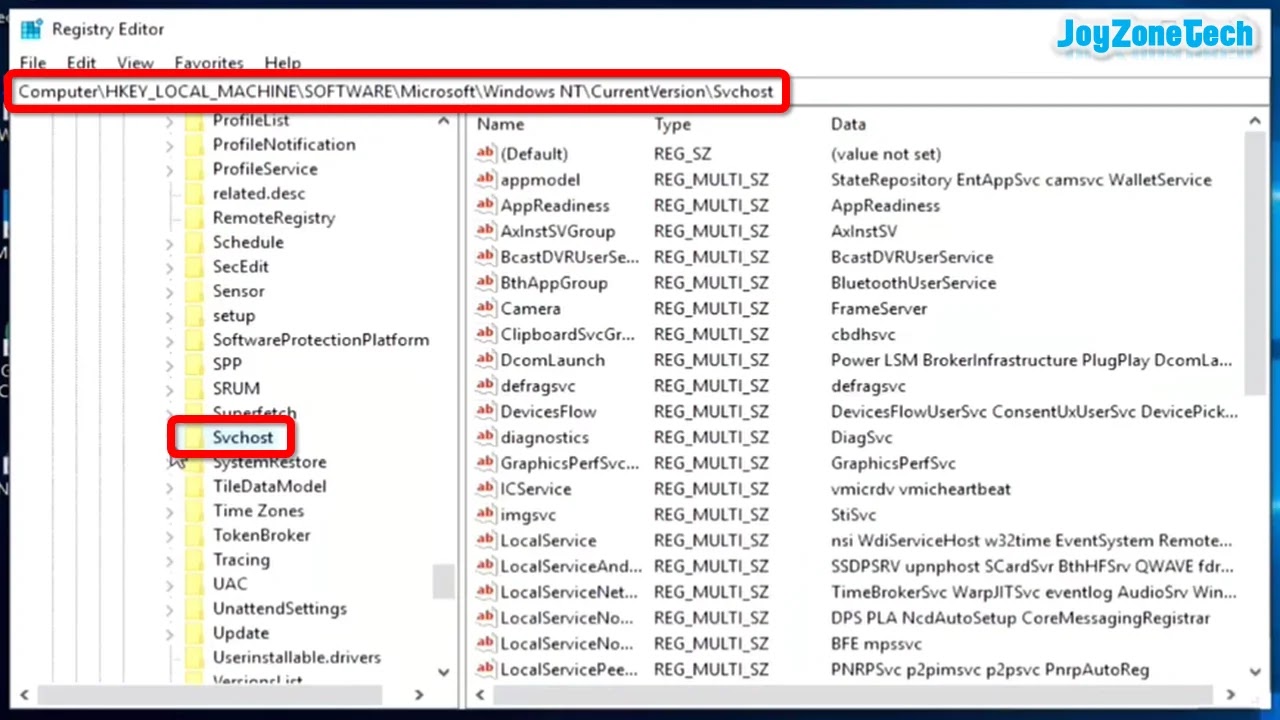
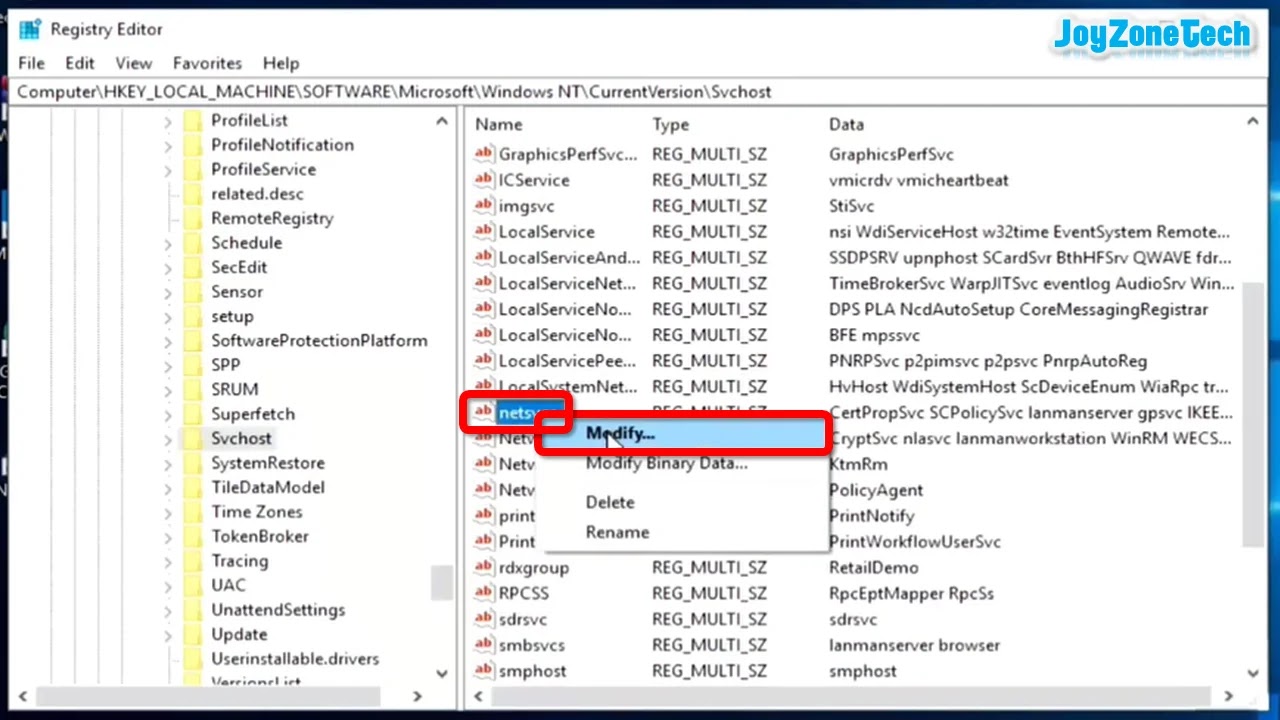





Post a Comment